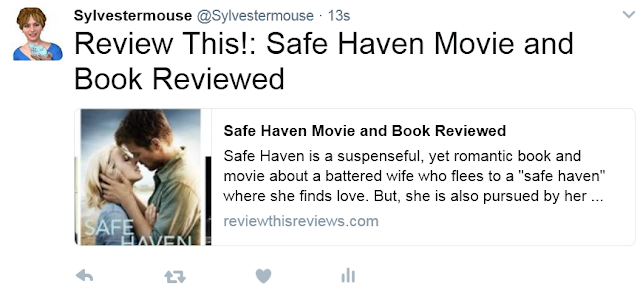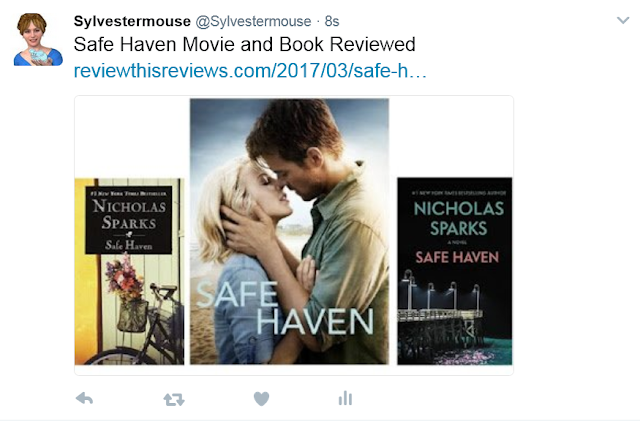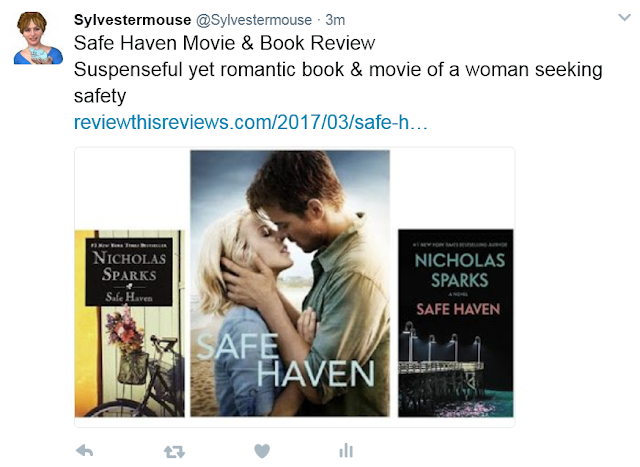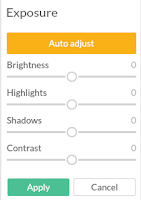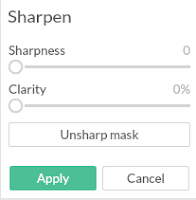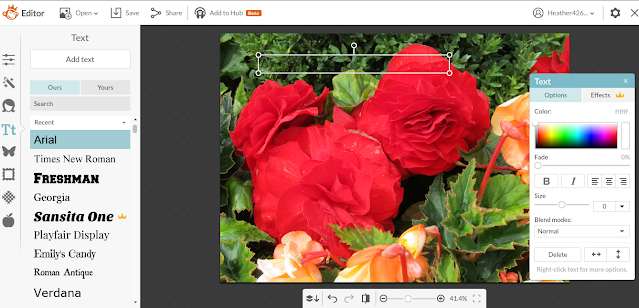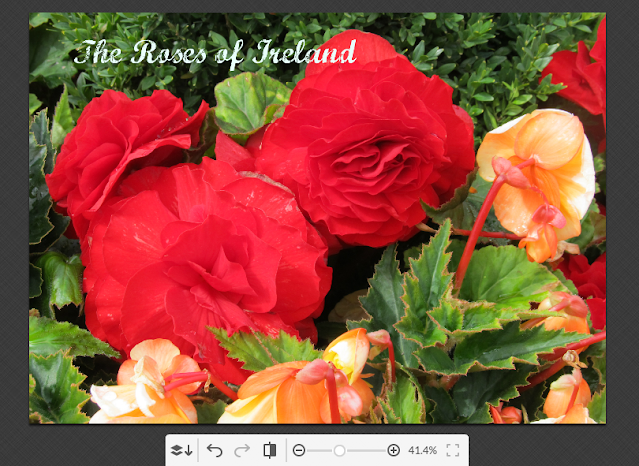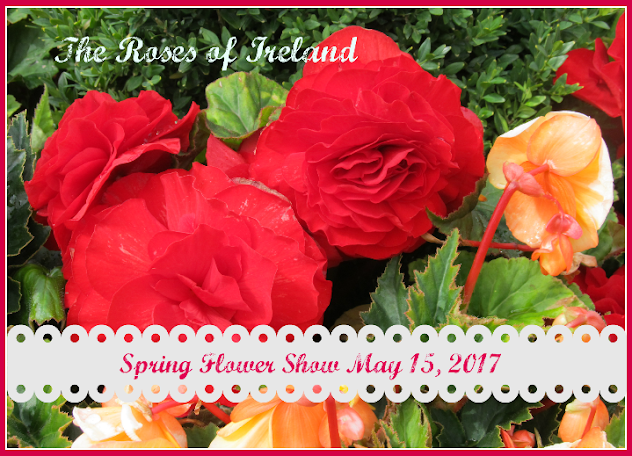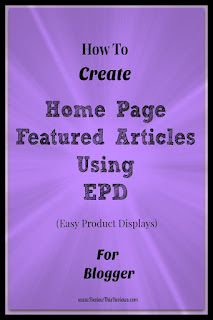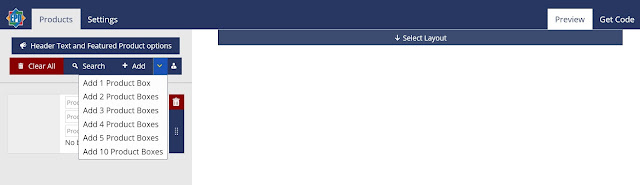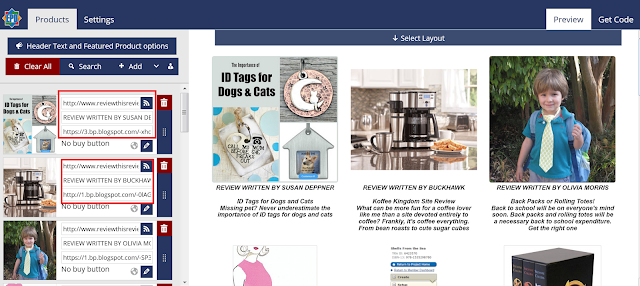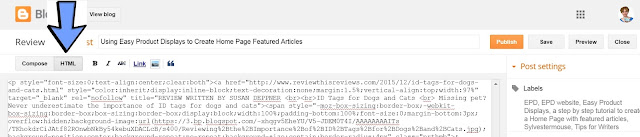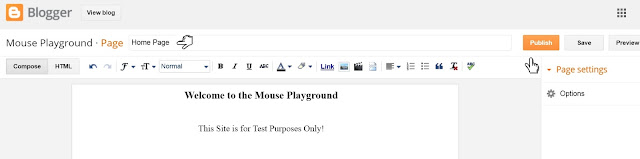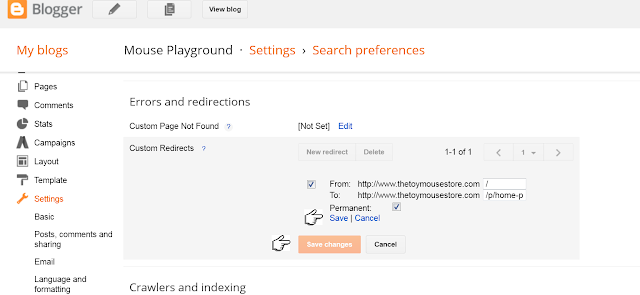|
| The Traffic Transformation Guide by Lena Gott |
I first came across Lena Gott when I purchased the 2016 BC Stack, her ebook - How I Went from 17k to 350+k Monthly Views in 9 Months was included in the bundle I purchased. As I read through the book I realized that I did know who she was as I have read a number of articles on her blog - What Mommy Does (I always thought it was a cool name for a blog).
I enjoyed the way Lena wrote and I discovered something I had never known before and I immediately started to implement it! I have been writing online for over 10 years and am constantly learning new things especially as the internet seems to change almost weekly!
Most of what was covered in her book I had read or knew before, however the way she wrote spoke to me and sometimes you can hear things over and over before they click.
If you're new to blogging and want to increase your page views then I really recommend getting Lena's new book as she openly shares everything she does and explains it as though you were sat down talking to her. If you've been blogging for a while you might not get quite as much value, but personally I found it to be well worth it.
When I was told that Lena had an updated book out - the one I'm about to review for you my finger quickly tapped on the buy button and I looked forward to seeing what other nuggets she may have discovered.
There's a lot of information in the book which can be a little overwhelming, but Lena herself recommends reading all the way through it first before settling down to go through the steps at your own pace - she even has worksheets and pages to take notes at the end of her ebook which you can print out.
I have finished reading through the book and even though I had read the first book and found the introduction a little repetitive the rest of the book was well worth purchasing.
One of the things that Lena sees as important is to learn something new every day and I think that it's a good philosophy to have in life and an essential one to have if you plan on making money blogging. I think this book is a great investment for anyone who is or wants to blog; anyone who runs a website or just about anyone who has a business with an online identity.
Although the main focus for readers of Lena Gott's Traffic Transformation Guide is bloggers I believe that anyone who wants or needs to use social media in their business would benefit from reading this.
Do you need to be a geek to understand this guide?
Absolutely not! One of the reasons I enjoyed this book is because the way Lena writes sounds like she could be any other soccer mom, workmate, old school friend etc just talking to you about something she does using 'normal' every day language.
If you want to get a feel for the easy going language that is used then you can check out Lena on her blog What Mommy Does or in her Facebook group - Adventures in Blogging. Alternatively try her prequel for free! - Free Blog Traffic Bonus Guide.
Definitely no 'geek speak', just plain language designed for both the new blogger and the experienced one alike to understand.
 |
| Pin Me! |
Note: The author may receive a commission from purchases made using links found in this article. “As an Amazon Associate, Ebay (EPN), Esty (Awin), and/or Zazzle Affiliate, I (we) earn from qualifying purchases.”