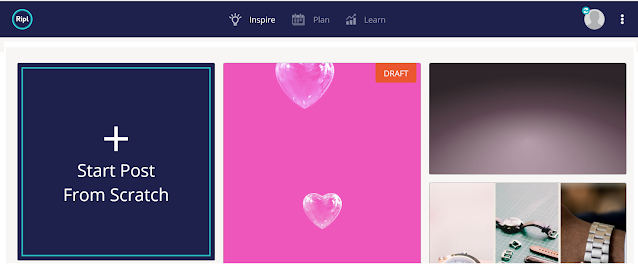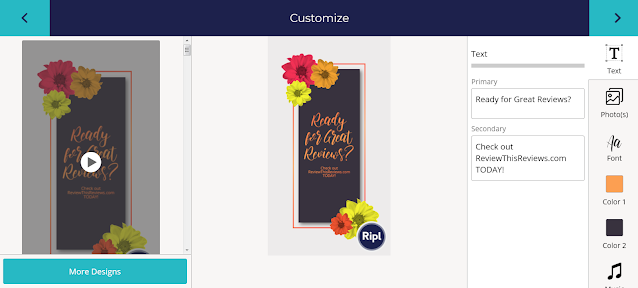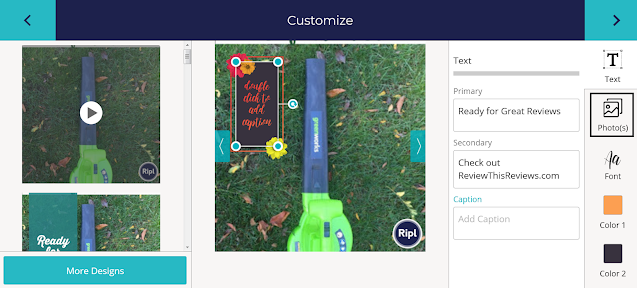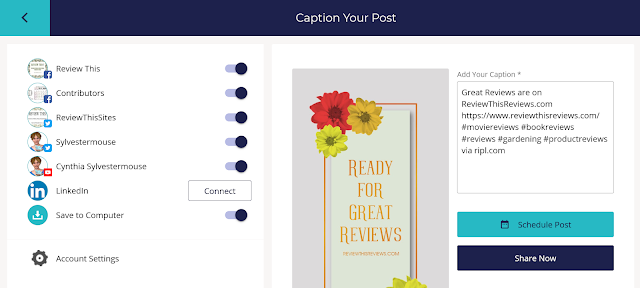Reviewing Ripl Video Creator - Online Website - Basic Plan is Free
Here is a simple tutorial on how to create your own video ads that can be shared on Twitter, Facebook, Linkedin, and YouTube. Plus, you can save a copy of your created video on your own computer.
The Ripl Video Creator website is fairly easy to use, especially if you have ever used a photo editing site. It takes only a few minutes to create a basic video ad since Ripl provides free templates to get you started. There is also a paid version available that offers more templates. With the paid version, you can also replace the Ripl logo in the right bottom corner with your own logo.
I use Ripl Video Creator to create ads for several websites and my Ebay store items. It could also be used for Etsy store items, Zazzle store items or even to promote a directory that shows the variety of places you can be found online. Because you can add text to the video, you could even add the url location on the video.
Here is the complete video of the still image shown above. Because I saved the video on my computer, I can easily upload it to Blogger.
Or, I can insert the copy of that video ad from YouTube to Blogger or my websites.
Basic Tutorial to Get Started on Ripl Video Creator
You will need to create an account on Ripl to get started. To do so, you can click the link here, or simply type Ripl.com in your browsers address bar.
1. Choose a Ripl Template
Sign in to Ripl Video Creator and select the template you like. You can change templates as you design your ad if you don't like the way your original template selection looks.
If you have previously started a video but not published it, you will see it labeled as "draft" and can select it from the template options.
If you start the "post from scratch", you will be redirected to the workshop area where you can choose to see "more designs" in the left sidebar.
When you are redirected to the templates, the free templates are shown at the top. Simply click the one you wish to use. The free templates change often. There are always new options for upcoming holidays or seasons.
2. Select Font and Add Text
A font is pre-selected for each template, but you can change the font by choosing a different choice from the right sidebar. As you can see in the screenshot below, you can also change font colors.
Add the text in the "primary" and "secondary" boxes.
Adding music is also an option. Simply click the music notes to select the background music.
3. Add Photos
Click the "photos" box in the right sidebar to upload your own photos for slideshows. You will see a "caption" box that allows you to add text to that photo only. Double click the caption area on the photo to add the text, move the text box, or resize it.Note: If you change the text color here, it will change the text color on all images in the entire slideshow.
In the case of the video slideshow ad I have used here for the example, it was at this point that I decided I preferred a different text and text background color. The background colors are pre-selected based on the font color you choose.
3. Publish and Share Your Created Ripl Video
After you have added all of your images, added your text, and selected font colors, your are ready to publish your video ad.Click the right top arrow to move to the publishing page on Ripl.
Add all of the facebook pages, Twitter accounts, Linkedin accounts in the account setting, on this page. Be sure to slide the buttons on the right of each one to "on" if you want the current video added to that particular social media page.
Remember to turn "on" the "save to computer" button too if you wish to download a copy of the video to your computer.
Then, click the "Share Now" button.
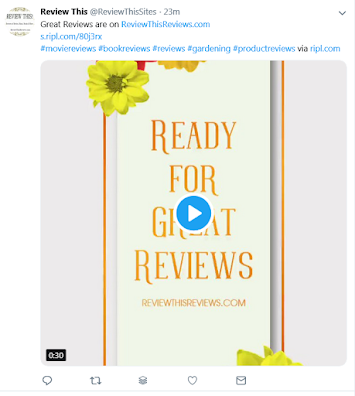 |
| Shared On Twitter |
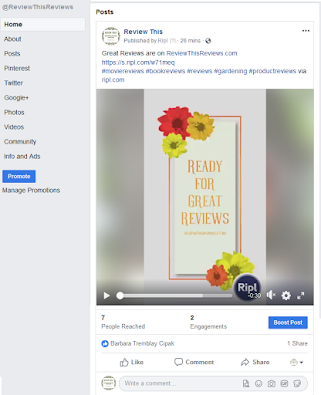 |
| Shared On Facebook |
Please Share Your Ideas
I have shared how I use the Ripl Video Creator, but I would love to hear from you!
Tell us in our guestbook (comments section) below the ways and places you have used Ripl to promote your websites, stores or products.
Note: The author may receive a commission from purchases made using links found in this article. “As an Amazon Associate, Ebay (EPN), Esty (Awin), and/or Zazzle Affiliate, I (we) earn from qualifying purchases.”