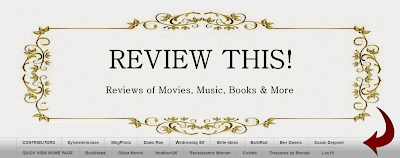Instructions to Add a Navigation Menu to Your Blogger Blog
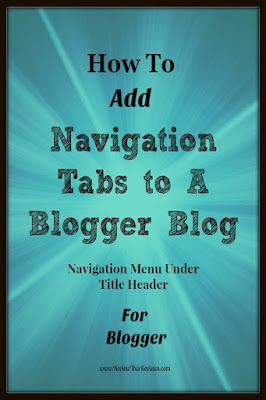 Blogger offers a great way to start a free blog, but there are a few things you may want to do to improve the navigation of your blog. One of those things is adding category tabs to the top of your Blogger Blog to make it easier for guests to find subjects of interest by category. This horizontal line of tabs is often referred to as a Navigation Menu or Bar because quite simply, it helps visitors navigate your site and find exactly what they are seeking.
Blogger offers a great way to start a free blog, but there are a few things you may want to do to improve the navigation of your blog. One of those things is adding category tabs to the top of your Blogger Blog to make it easier for guests to find subjects of interest by category. This horizontal line of tabs is often referred to as a Navigation Menu or Bar because quite simply, it helps visitors navigate your site and find exactly what they are seeking. As you add new posts to your blog, you will discover that it becomes really difficult for visitors to find your older articles. Therefore, labeling your posts by category and than creating tabs at the top of your blog becomes essential.
Be sure to bookmark these easy to follow instructions for adding tabs to your blog. As your blog content grows, you may wish to revisit and change your tabs. This article will then serve as a great refresher on how they were initially set up, therefore you can easily see how to change or add to them.
Easy Instructions on How to Add Tabs to Blogger
I am going to take you to the layout of Review This to show you step by step how to create your navigation menu. This is the method used to create our top navigation menu that is a simple list of our Contributors names. If you click on either name, you will see that it redirects you to posts that have been published by that one author. You decide what category labels best suit your blog. For instance, a recipe blog might have labels for Appetizers, Main Course, Desserts, Snacks, and More.
The secondary navigation menu of our categories is a drop-down menu. A separate tutorial on creating a drop-down menu will be published at a later date.
(See Tutorial Images in Slideshow Below Written Directions)
- Add a Category Label to Each Post. Labels are on the right side of each post draft under Post Settings.
- Go to the Layout Tab on Your Blog Dashboard
- Click "Add a Gadget" in the Cross Column Section under the Header Section
- Select either the Labels Gadget or the Page Gadget. We used the Page Gadget on Review This because we had Page Links we also wanted to add to our Nav Bar in addition to the labels. (Contributors & Quick View Home Page Links)
- If you Use the Label Gadget, simple select the labels you wish to have as tabs, and save.
- If you Use the Page Gadget, select the pages you want to use, plus add other labels as external links, save link, and save gadget.
- You can change the order of the tabs by simply dropping & dragging them within the gadget.
- View Your Blog in "Preview" to See Your Arrangement
- Save Arrangement (button in upper right corner of layout page)
CONTROLLING THE SLIDESHOW ABOVE
Use the Arrows at the Base of the Slideshow to Move Through the Images
and the stop button to pause the playing slideshow on a specific image
Use the Arrows at the Base of the Slideshow to Move Through the Images
and the stop button to pause the playing slideshow on a specific image
More Tips & Tutorials for Blogger
(Including Instructions to Create an Image Slider Like I Used Above)
Note: The author may receive a commission from purchases made using links found in this article. “As an Amazon Associate, Ebay (EPN), Esty (Awin), and/or Zazzle Affiliate, I (we) earn from qualifying purchases.”