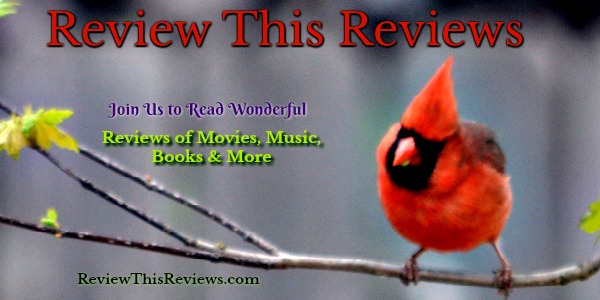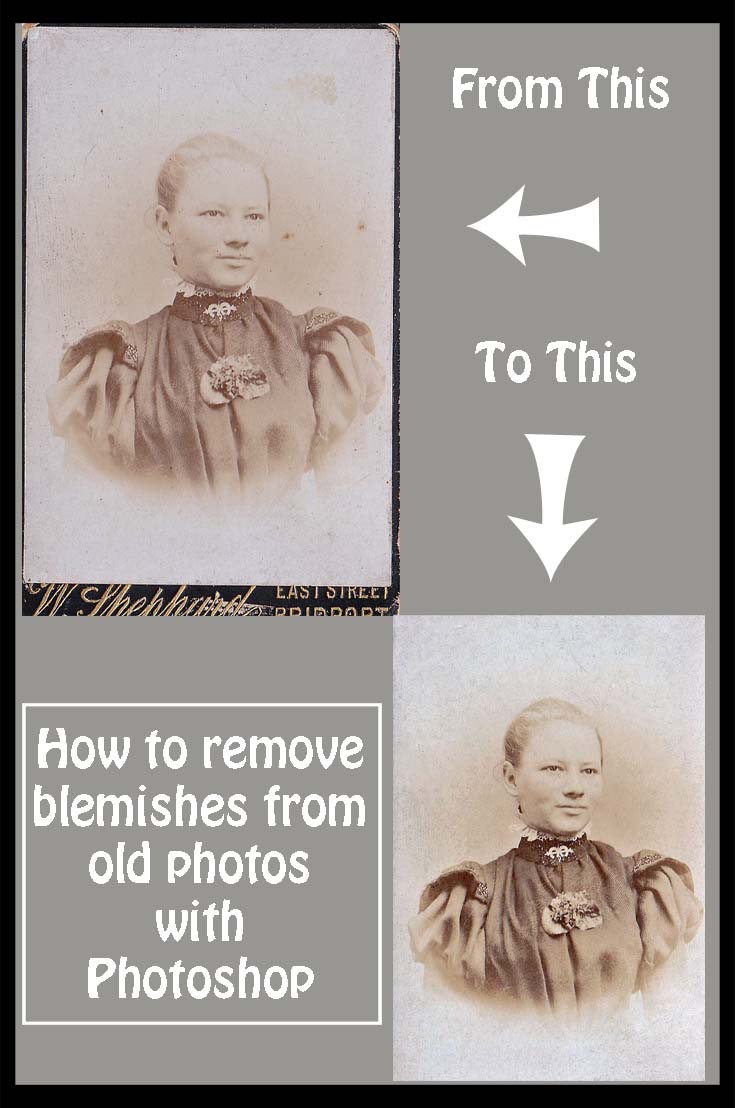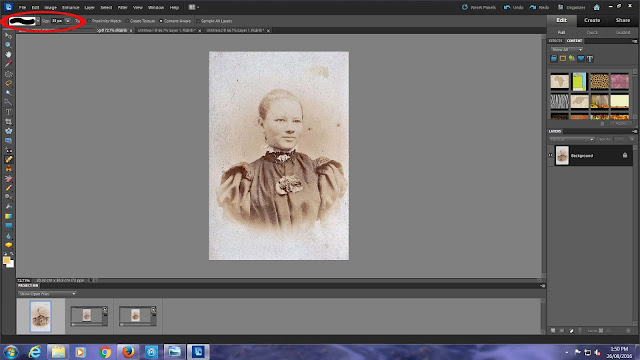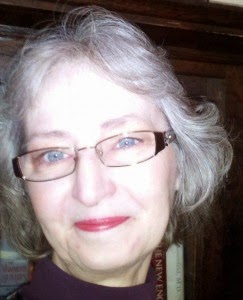Let's review how easy it is to use Photoshop to remove blemishes from photos, trust me it's really simple and well worth the time spent to restore old family photos.
As one of the genealogists in our family I have been given a number of photographs over the years that have been in shocking condition from one that was ripped in half to countless that have age spots and blemishes on them and then there's the creased photos! The positives is that today's photographs will all be preserved in a digital format so that future generations can see what their ancestors looked like.
I digress, this is supposed to be about removing blemishes (by which I mean the age spots that older photographs sometimes get, NOT grandma's birthmark or grandpa's big ears!) with
Photoshop.
To begin I'm going to show you two versions of a photograph of my great grandmother -
The original photograph was on a piece of card with the photographers name on it - this had actually been cut or broken off so you couldn't easily read it. The first thing I did after I had scanned the photo was to crop it so that we were left with just the photo and no evidence of the 'card'.
Using the picture above you can see the Image drop down menu button is circled with the number 1 next to it. If you click on here it will show you the option to crop your photograph, if you want to.
The number 2 circle is around the Enhance drop down menu and I went to this and clicked on the auto smart fix button. Now why did I do this? A number of older photos that I have which are in the sepia tones tend to be really light when I scan them in and the auto smart fix just seems to darken them slightly without over correcting. If you don't like the result just click the undo button and miss out this step.
On the left hand side of the image you'll see the number 3 circle that is around an icon that looks like a band aid, this is the spot healing tool aka our best friend!
Now if you're into 'airbrushing' your photos this is the button that can get rid of wrinkles etc, but for our purposes we're just using it on age spots, spillages and creases that were on the photograph.
Once you've clicked on the icon and you move your mouse back to the picture you'll see a circle appear. Move the circle around a 'spot' and click it, the 'spot' will disappear just like magic.
When you've clicked on the 'band aid' you'll find that a sub menu appears at the top - see the red circle in the above picture. This is where you can adjust the size of the circle that appears.
So now you know how to remove blemishes in Photoshop, let me give you a few more tips that I've found helpful.
Zoom in on the photo - just use Ctrl + to make the photograph a few sizes bigger and then remove the blemishes. It can make it easier to see them, especially creases in photographs which can really show up once you get rid of the brown age spots.
When working on the face make the circle as small as you can so that it just covers the blemish you want to remove. I had a photograph of my grandmother as a teenager and something that looked like coffee had been dripped onto it at some stage of it's life (before it came into my possession). One of the splashes was over her eye and when I clicked on it her face just looked strange - I have no other words! I zoomed in on her face, made the circle smaller than the stain and clicked on it from the outside of the stain in - that worked out really well and it's one of my favorite photos now.
Don't work on too many photos in one sitting. When you're zooming in and doing a good job you don't realize what a strain on your eyes it is. If you sit there and do half a dozen photographs once you walk away from the computer you'll realize that your eyes have been strained and they can really ache, so can your head! It is quite addictive though, just make sure you only do a few photos at a time.
Now that I've shown you how easy it is, you might just be thinking - I need Photoshop! Trust me you'll use it for far more than removing blemishes from old photographs, so I've added the link to purchase it just below.
 Adobe Photoshop Elements 2021
Adobe Photoshop Elements 2021
I have Photoshop Elements, although not the 2021 version yet, I hope to get it upgraded for Christmas this year.
Having Photoshop is fun and addictive as there's so many different effects you can create with your images. I do have to share a funny story about my daughter a few years ago. It wasn't long after I first got Photoshop and she was looking at some photos I'd taken of her and didn't like any of them because she had a pimple and she was showing too much gum in some of them ........ personally I thought they looked great, but I'm just mum!
Anyway I asked her if she'd like me to Photoshop them, her eyes opened wide and she said, "can you do that mum?", I replied of course I can or words to that effect and she left me alone to work on it. She wasn't impressed with my results - I gave her elf ears and a wavy nose - her dad thought it was hilarious, but my pre-teen (at the time) did not appreciate my idea of photoshopping! I'm not suggesting other parents do this, but it was funny and even she tells the story of mum photoshopping her nowadays.
&
&
I hope that I've helped you to remove blemishes from your old photographs as they are precious. Looking at photos is a great way of triggering memories, I love pulling out our photo albums with my mum and reminiscing. It's funny how everyone remembers things differently and you can go off on a number of different tangents just from a single photo.
Note: The author may receive a commission from purchases made using links found in this article. “As an Amazon Associate, Ebay (EPN) and/or Esty (Awin) Affiliate, I (we) earn from qualifying purchases.”